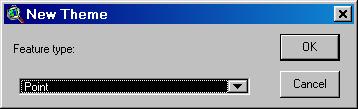
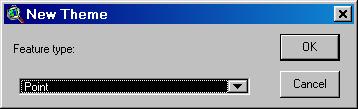
Vervolgens wordt er gevraagd naar een naam en kun je aangeven waar de
shapefile in de pc terecht moet komen;
In onderstaand geval wordt de bestandsnaam grasmus_om1992.shp
Oftewel "De territoria van de Grasmus in de Oldematen in 1992".
Benoem de shapefile uitgebreider dan alleen "grasmus" Voor je het weet
heb je meerdere bestanden die grasmus heten en dan wordt het wel erg ingewikkeld
zoeken.
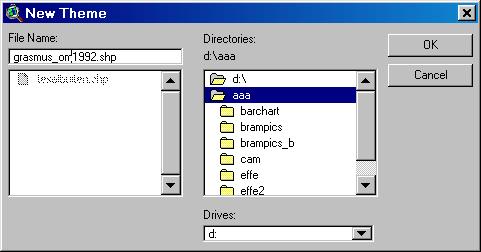
| De nieuwe shapefile wordt in de view geplaatst
en is meteen actief (stippellijntje om het aangevinkte vierkantje in het
linkerframe voor de naam Grasmus_om1992.shp); je kunt dus direct stippen
gaan zetten.
Klik op Zo ga je door tot er een heleboel stippen staan. Zijn één of meerdere stippen fout geplaatst en wil je deze verwijderen; klik dan eerst op de pointer Deze laatste handeling kun je weer ongedaan maken via EDIT | UNDO FEATURE EDIT. |
Nu heb je onderstaand scherm gekregen; topografische ondergrond, grens van telgebied en stippen.
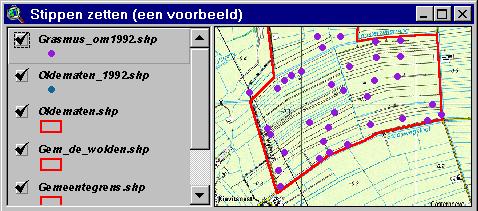
Wanneer je nu klikt op open theme table ![]() verschijnt onderstaand scherm.
verschijnt onderstaand scherm.
(Over het verder bewerken van tabellen meer in het kopje tabellen en
als dat er nog niet is komt dat misschien tzt nog wel).
klik de tabel weer weg.
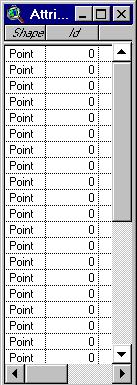
Wanneer je klaar ben met het zetten van stippen; THEME | STOP EDITING
Dan krijg je de vraag of die de veranderingen moet opslaan; YES.
Wil je nu verder met het invoeren van de volgende soort invoeren??;
Beginnen met Nieuw thema; etc. (dezelfde handelingen uitvoeren als
bij de hierboven beschreven Grasmus)
In dit voorbeeld nog de rietgors_om1992.shp. gedaan.
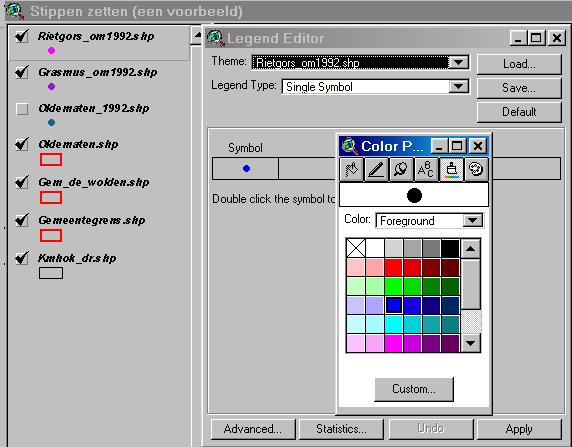
In het voorbeeld hieronder zijn de stippen (territoria) van Grasmus in rood weergegeven en van de Rietgors in zwart
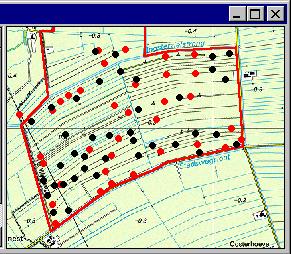
Nog even wat anders:
Wanneer je kaart met stippen hebt gemaakt en je hebt voor het weergeven
van de stippen gebruik gemaakt van de stippen zoals die in Arcview zitten,
zie je dat natuurlijk ook als als stippen op je scherm.
De stippen die worden gegenereerd via fonts; een lettertype dus. zogenaamde
esrifonts met de extensie *.ttf (True Type Font).
Deze fonts worden in de map C:/windows/fonts geïnstalleerd wanneer
je Arcview installeert.
Maak je nu een *.pdf van je kaart op je scherm, dan zie je daar keurig
weer de stippen verschijnen.
Mail je nu zo pdf-kaart naar iemand die géén esri-fonts
op zijn pc heeft staan, dan ziet die een kaartje met hekjes in plaats van
stippen.
Om de hekjes nu in stippen te laten weergeven zijn twee oplossingen
mogelijk:
Voor de maker van de stippenkaart: Gebruik bitmaps i.p.v. fonts.
Voor de gebruiker van de stippenkaart: Wanneer er hekjes verschijnen
i.p.v. stippen, installeer dan de esrifonts.
Deze zijn te downloaden van internet via: http://www.esricanada.com/english/support/faqs/arcview/avfaq4.asp
, maar voor het gemak de zip met 9 fonts maar meteen ook hier op de site
gezet; da's makkelijker.
Dus klik hier voor het downloaden
van een zip met de negen standaard meegeleverde esrifonts.