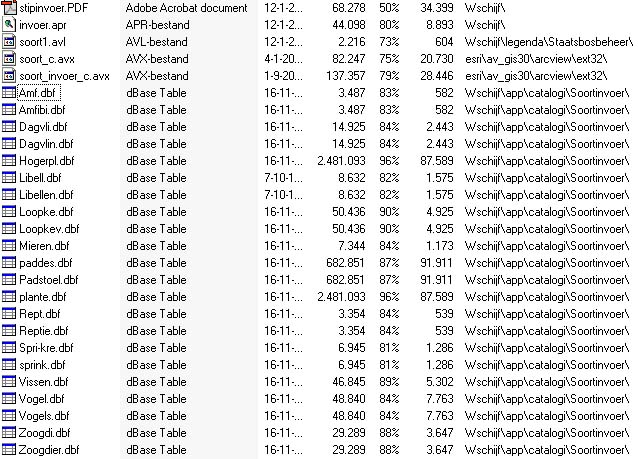
De extensie soort_invoer_c is in samenwerking met het SOVON ontwikkeld door de sectie I&P van Staatsbosbeheer om analoge soortkarteringen of veldwaarnemingen op een snelle, correcte en gestandaardiseerde manier in te voeren in ArcView. Er kunnen uitsluitend puntgegevens ingevoerd worden bij invoer van fauna-gegevens, en stippen, vlakken of lijnen passen voor flora-opnames. Enige basisvaardigheid met ArcView is vereist om met de extensie te werken. Het gaat hierbij om eenvoudige handelingen, zoals het toevoegen van kaartlagen aan een view en het openen van een attribuuttabel.
Om gebruik te maken van deze extensie moet eerst stipinvoer.zip gedownload worden, ge-unzipped en belangrijk daarbij is dat daarbij "use folder names" is aangevinkt en dat het hele zaakje op de C-schijf wordt geplaatst.
stipinvoer.zip (498 kB) is geplaatst op www.sovon.nl maar direct van hieruit te downloaden.
Hieronder de structuur van het bestand.
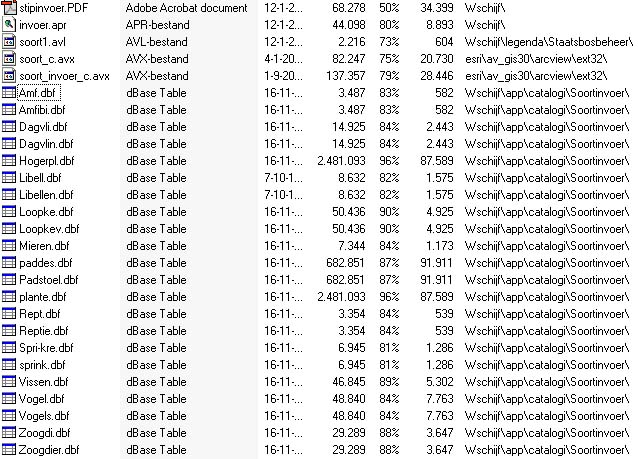
Bij unzippen "use folder names" aanvinken dan komen ze dus vanzelf op
de goede plek terecht.
Wanneer je Arcview niet op C, maar op een andere harde schijf hebt
staan, dan unzippen en het bestand soort_invoer_c.avx op de schijf zetten
waar je arcview op hebt staan. Dus staat Arcview b.v. op de E-schijf van
je computer, dan moet soort_c.avx dus in map: E:\ESRI\AV_GIS30\ARCVIEW\EXT32\
geplaatst worden.
Wanneer dit alles is gedaan, kun je wanneer arcview wordt opgestart onder FILE | EXTENSIONS SBB soortinvoer Flora en Fauna c-schijf vinden, welke je moet aanvinken.
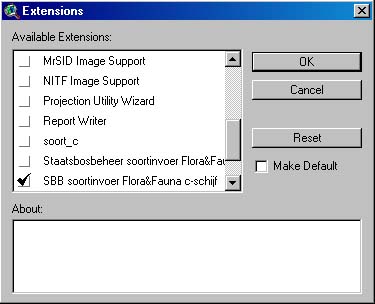
Referentiekaarten toevoegen
Om de soortgegevens op de juiste plaats op de kaart te kunnen plaatsen
is het noodzakelijk om te werken op een digitale referentielaag. Zo’n laag
is bijvoorbeeld een blad van de TOP10 Vector, een vak/afdelingkaart, of
een combinatie van beide.
Nieuwe kaartlaag aanmaken voor soortkartering
Als u een geheel nieuwe kartering wilt invoeren, dan kiest u in de
menubalk van de actieve view de optie Soortkartering/Nieuw Thema (Fauna).
U hoeft dan alleen een naam en een opslagdirectory aan te geven in het
dialoogvenster dat verschijnt. De nog lege kaartlaag wordt dan aan de view
toegevoegd. Deze
kaartlaag voldoet automatisch aan de gestelde standaard voor soortkarteringen.
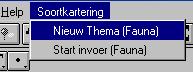
Doorgaan met een bestaande kartering
Als u een bestaande kartering wilt uitbreiden, dan opent u met de optie
add theme (standaard ArcView functionaliteit) het bewuste bestand. De kartering
wordt dan aan de view toegevoegd.
Starten met karteren
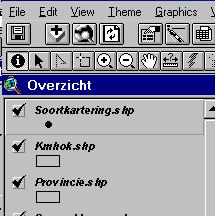
Zorg dat de nieuwe of bestaande kartering in de themalijst actief staat. (de naam van het thema staat dan op een soort ‘verhoging’ ). Zorg daarnaast dat het thema aangevinkt staat.
Ga in het menu Soortkartering naar de optie Start invoer (Fauna).
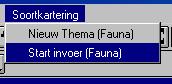
Nu verschijnt het soortinvoer-venster.
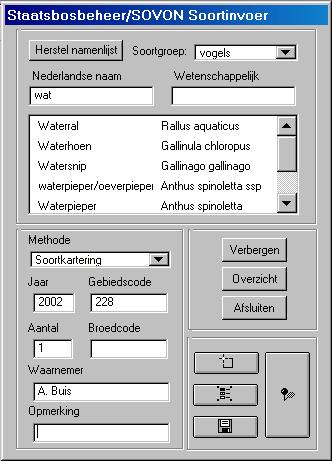
Invullen gegevens
Alle gegevens voor de te plaatsen punten in de kartering dienen vooraf
in dit venster te worden ingevoerd. Begin met het controleren en zo nodig
aanpassen van de velden linksonder in het venster. De velden Methode, Jaar
en Aantal zijn verplicht. De overige velden mogen leeg zijn. Eenmaal ingevulde
waarden worden bewaard, zodat ze niet steeds opnieuw ingevuld hoeven te
worden.
|
|
Soort kiezen
Als de velden correct zijn ingevuld, dan kan de soortgroep gekozen worden die ingevoerd moet worden. Naast vogels zijn dit Amfibieën, Dagvlinders, Libellen, Loopkevers, Mieren, Reptielen, Sprinkhanen/Krekels, Vissen en Zoogdieren. Standaard is echter de soortgroep Vogels ingevuld.
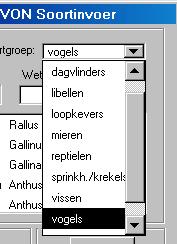
Door in het veld Nederlandse naam of Wetenschappelijk de eerste letters
van de soort in te vullen wordt een selectie uitgevoerd op de lijst eronder.
Zodra de juiste soort verschijnt klikt u deze aan, zodat de beide velden
gevuld worden en er nog maar één soort in de lijst staat.
Als u een fout heeft gemaakt, of
als u een andere soort wilt kiezen, kunt u met de knop Herstel lijst
de uitgangssituatie herstellen.
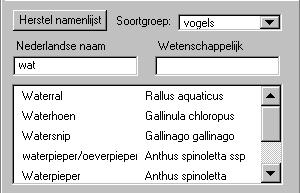
Punten op de kaart plaatsen

U kunt nu beginnen met het plaatsen van punten op de kaart, door op de knop rechtsonder te drukken. In de themalijst zal er nu een stippellijntje om het vinkje verschijnen.
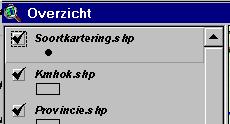
In het viewvenster verschijnt er een cursor in de vorm van een ‘doelzoeker’. Door op de juiste locatie op de kaart op de rechermuisknop te drukken zal de punt geplaatst worden. In de attribuuttabel bij de soortkartering zullen automatisch alle gekozen waarden ingevuld worden. Alle waarnemingen van de gekozen soort kunnen nu achter elkaar geplaats worden. Als alle punten geplaats zijn, kiets u na een druk op de knop herstel lijst een nieuwe soort en herhaalt u de actie totdat de kartering voltooid is.
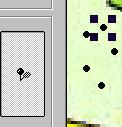
Stoppen met karteren
![]()
Door op de knop Afsluiten te drukken verdwijnt het invoervenster en worden de ingevoerde gegevens indien gewenst opgeslagen in het bestand.
Overzicht opvragen
![]()
Als u wilt weten hoeveel waarnemingen van de verschillende soorten reeds zijn ingevoerd, drukt u op de knop Overzicht. Er verschijnt dan een scherm met de totale aantallen (dus niet noodzakelijk het aantal punten!) per soort. Dit overzicht is een ‘snapshot’, dus voor een actuele stand moet u het overzichtsvenster sluiten en opnieuw de knop indrukken.
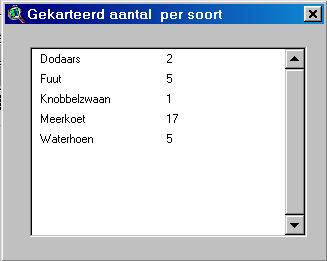
Verbergen venster
![]()
Als u op een klein beeldscherm werkt kunt u het invoervenster tijdelijk verbegen door op de knop Verbergen te drukken. Het invoervenster wordt dan vervangen door een klein venstertje waarin alleen de actuele soort en het aantal staan vermeld. Het invoerscherm kan weer opgeroepen worden door op Terug te drukken.
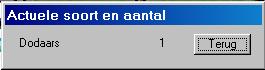
Tussendoor opslaan
![]()
Met deze knop kunt u toevoegingen tijdens het invoeren alvast opslaan in het bestand
Onzichtbaar maken stippen
![]()
Als er al veel stippen op het scherm staan is het vaak lastig om de
ondergrond nog te zien en om het overzicht te bewaren. Met deze knop zorgt
u ervoor dat alle stippen die reeds zijn opgeslagen (vrijwel) onzichtbaar
worden. Er blijft alleen een heel klein stipje zichtbaar. Alleen de stippen
die nog niet zijn
opgeslagen en de stippen die nog toegevoegd gaan worden zijn zichtbaar
in fel rood zichtbaar. U ziet dit ook in de legenda van de soortkartering.
Als u tussendoor opslaat worden alle geplaatste punten automatisch onzichtbaar.

U kunt alle stippen weer gewoon zichtbaar maken door opnieuw op de knop te drukken.
Selecteer zichtbare punten
![]()
Verkeerd geplaatste stippen kunnen verwijderd worden met de standaardfunctionaliteit
van ArcView. Het nadeel daarvan is dat als er veel punten in beeld staan
makkelijk te veel punten geslecteerd kunnen worden. Dit kan worden voorkomen
door de selectieknop in het invoervenster te gebruiken. Deze
selecteert alleen punten die zichtbaar zijn (als de ‘onzichtbaarheidsoptie’
is ingesteld), zodat alleen deze punten verwijderd worden.
Met dank aan Willy-Bas Loos die dit script heeft geschreven.